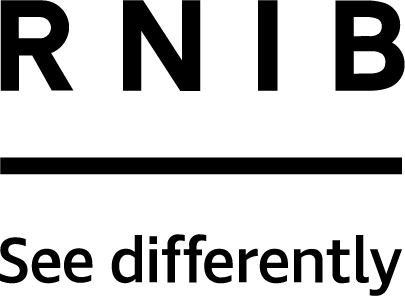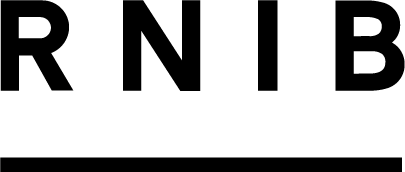Smartphones
A smartphone is a phone that can connect to the internet.
This means they can do a lot of the same things as a computer. In addition to normal phone calls and text messages, a smartphone can connect to mobile data so you can take it outside the house and use the internet. For example, you can use a smartphone to look up bus times while you wait at a bus stop.
Smartphones are small and portable, and many blind and partially sighted people use them to:
- Get directions
- Send and receive emails
- Talk to family and friends by making audio and video calls
- Take photos and videos
- Find information on the internet
- Use social media
- Make payments
- Listen to music, digital radio and podcasts
- Download a wide range of useful programs and apps, such as online banking.
There are two main types of smartphones: Apple and Android. Apple smartphones are called iPhones. Android smartphones are made by lots of companies, including Samsung, Sony, LG, Huawei and HTC.
Smartphones come in a range of sizes, described as a screen size. Screen size is measured diagonally from corner to corner, and ranges from 4 inches up to 7 inches.
Smartphones use a touch screen, and only have a few buttons (such as the power and volume controls) on the side. To get the phone to do something, you tap or flick across the touch screen, rather than pressing a physical button.
Tablets
A tablet is a small, portable computer. It can connect to your home internet (also called wireless or Wi-Fi). They use a touch screen, just like smartphones.
Whilst they are similar in many ways, there are some differences between smartphones and tablets. Tablets have larger screens than smartphones. This can be helpful if you still have some sight but find it harder to see a smaller screen. Unlike smartphones, most tablets don’t have mobile data. This means that you can only connect to the internet at home or in public buildings where there is public Wi-Fi (such as the library), and not when you’re out and about.
There are two main types of tablets: Apple and Android. Apple tablets are called iPads and come in a range of options, such as the iPad Pro and iPad Air. Android tablets are made by lots of companies, including Amazon, Google and Samsung.
Grants
Smartphones are available to apply for through the RNIB Technology Grant Scheme. Other items include video magnifiers, RNIB PenFriend 3, kitchen equipment, clocks and watches, accessibility software and DAISY players. Click here for more information about grants.
How to make your smartphone or tablet easier to use
There are lots of ways to personalise your device so it’s easier to use and access content on your screen. Smartphones and tablets have a range of built-in accessibility features for larger, bolder text, magnification and speech. These settings aren’t usually turned on by default, and you may need some support to change them.