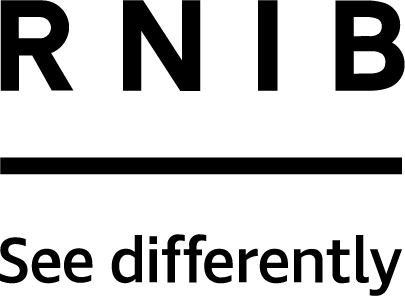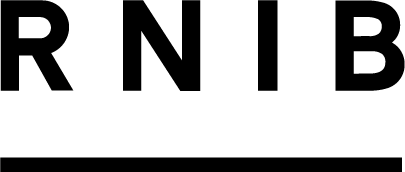Some companies incorporate NaviLens codes into their packaging enabling customers to get product pack information, such as the product name, the form factor, ingredients, nutrition, Traffic light calorific values, recycling etc. Other companies place codes in different locations and buildings to help people get around.
For World Sight Day 2020, RNIB partnered with Kellogg's to include accessible information on cereal boxes using NaviLens codes.
Additionally, codes can help users to navigate around a building or even identify a transport stop or real time information.
Across the world, NaviLens is being used to make cities smarter and more inclusive and to allow users to interact more easily with their environment, in places such as subway stations, bus stops and museums or public buildings.
The New York Metro has more than 100 NaviLens codes in place to help customers with sight loss be more independent. Codes guide people through the subway system and provide real-time train arrival information in 24 languages. NaviLens codes can be read at a distance and with the app users don’t have to rely on GPS or having access to the internet to navigate the underground.
NaviLens is also used widely across Spain, where the app was developed. On Barcelona’s underground and bus transport system, NaviLens codes are placed on the signage, bus stops and ticket machines. In Murcia, NaviLens codes are inside and outside the busses and trams and the Archaeological Museum has used NaviLens codes to provide information on its exhibits and installations.
The app can translate the information from the original copy language automatically into the language set on your smart phone, presenting the information to you in that language, so information originally produced in Spanish is translated and presented automatically into English, or any one of 24 languages.
In London, RNIB has incorporated NaviLens codes into its head office directional signage so staff and visitors with sight loss can independently find their way around. Soon, all RNIB staff ID badges will incorporate NaviLens codes; any visitor using the app will be able to tell who is present and what their role is.